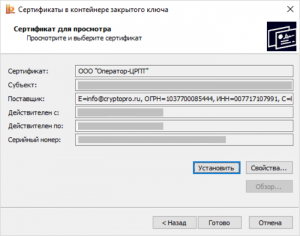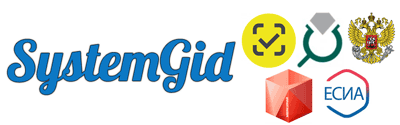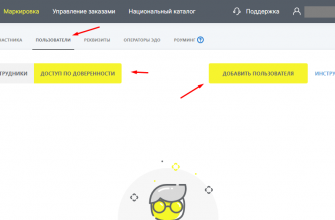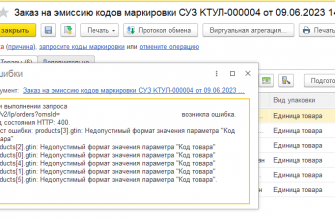- Драйверы для используемого ключевого носителя ЭЦП
- Криптографическая программа «КриптоПро CSP»
- Плагин КриптоПро ЭЦП Browser Plug-in
- Корневые сертификаты Минцифры, Минкомсвязи и УЦ ФНС России
- Как установить корневые сертификаты?
- Сертификат электронной подписи
- Как установить сертификат электронной подписи от ФНС?
Установка ЭЦП на компьютер, настройка сопутствующих программ и плагинов — большая проблема для пользователя. Специально поэтому мы составили универсальную инструкцию для доступа практически к любой площадке (но не ко всем, всегда есть небольшие нюансы для определённых ресурсов).
Необходимое программное обеспечение, которое должно быть установлено на рабочем месте:
– драйверы для используемого ключевого носителя ЭЦП (Рутокен или JaCarta);
– Криптографическая программа «КриптоПро CSP» версии 5.0 или выше;
– Плагин КриптоПро ЭЦП Browser Plug-in;
– Корневые сертификаты Минцифры России и УЦ ФНС России;
– Сертификат ключа электронной подписи, выданный ФНС;
– Расширение крипто-плагина для используемого интернет-браузера;
Драйверы для используемого ключевого носителя ЭЦП
1. Определить визуально или с помощью имеющихся документов тип носителя, на который записана электронная подпись. Носитель Рутокен узнать просто, на нём написана надпись с соответствующим текстом.
2. В зависимости от типа носителя можно скачать необходимый установочный пакет: Rutoken или JaCarta. Скачать драйвер можно с официальных сайтов.
3. Запустить скачанный установочный пакет драйвера носителя.
4. В режиме “по умолчанию “установить драйвера устройств, нажимая кнопки «Установить», «Далее».
5. После чего, дождаться окончания установки и нажать кнопку «Готово».
Криптографическая программа «КриптоПро CSP»
Для работы электронной подписи необходима криптографическая программа. С новыми подписями от ФНС работает только КриптоПро CSP.
Скачать программу можно с официального сайта, необходимо предварительно зарегистрироваться на портале. Программа платная, приобрести её можно с партнёров, таких как Сбис или Контур, либо оплатить на сайте.
Установка происходит по умолчанию, без дополнительных настроек. После установки активируйте лицензию вводом ключа. Подробнее по активации КриптоПро читайте в этой статье.
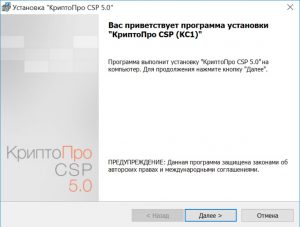
Плагин КриптоПро ЭЦП Browser Plug-in
После установки КриптоПро необходимо скачать и установить (обновить) плагин КриптоПро ЭЦП Browser Plug-in.
Установка производится путем запуска скачанного файла и последовательного нажимания
кнопки «Далее» до завершения процесса установки. После установки желательно
перезагрузить компьютер.
Примечание! Плагин необходимо регулярно обновлять, без него не будет работать. И если вы решили использовать другой браузер, то необходимо заново скачать и установить плагин.
Корневые сертификаты Минцифры, Минкомсвязи и УЦ ФНС России
Адрес в глобальной сети «Интернет», где размещены корневые сертификаты:
- Корневой сертификат Головного Удостоверяющего Центра: https://e-trust.gosuslugi.ru/
- Корневой сертификат Минкомсвязи России: https://e-trust.gosuslugi.ru/Shared/
- Сертификат Минцифры РФ (с недавнего времени стал обязательным, если пользуетесь не российскими браузерами) https://gu-st.ru/content/
Как установить корневые сертификаты?
1. Скачать сертификат по ссылке (скачивание начнётся автоматически);
2. Откройте скачанный файл. Нажмите «Установить сертификат»;
3. В появившемся окне «Мастер импорта сертификатов» нажмите «Далее»;
4. Отметьте пункт «Поместить все сертификаты в следующее хранилище» и нажмите «Обзор…»:
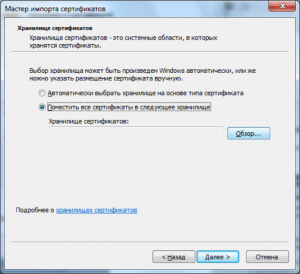
5. Выберите папку «Доверенные корневые центры сертификации», нажмите «Ок»;

6. Затем «Далее» и «Готово»;

7. В окне «Предупреждение о безопасности» подтвердите установку сертификата нажатием кнопки «Да», после чего появится сообщение «Импорт успешно выполнен». Установка завершена.
Сертификат электронной подписи
Самое важное и необходимое для работы, непосредственно сам ключ электронной подписи. Подпись должна быть актуальна и действующая. Если у вас отсутствует ЭЦП или истёк срок, то необходимо обратиться в ФНС за получением, предварительно приобрести носитель “Рутокен”.
Как установить сертификат электронной подписи от ФНС?
1. Откройте КриптоПро, перейдите в раздел “Сервис” и нажмите на кнопку “Посмотреть сертификаты в контейнере”.
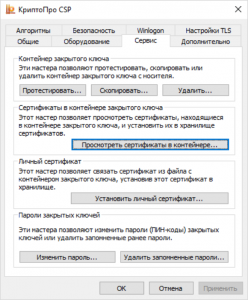
2. В окне «Сертификаты в контейнере закрытого ключа» заполните поле «Имя ключевого контейнера». Можно ввести вручную либо найти в списках контейнеров («Обзор…») или сертификатов («По сертификату»).
3. При выборе сертификата из контейнера откроется окно, где нужно нажать «Установить»: