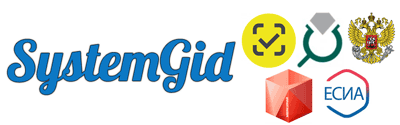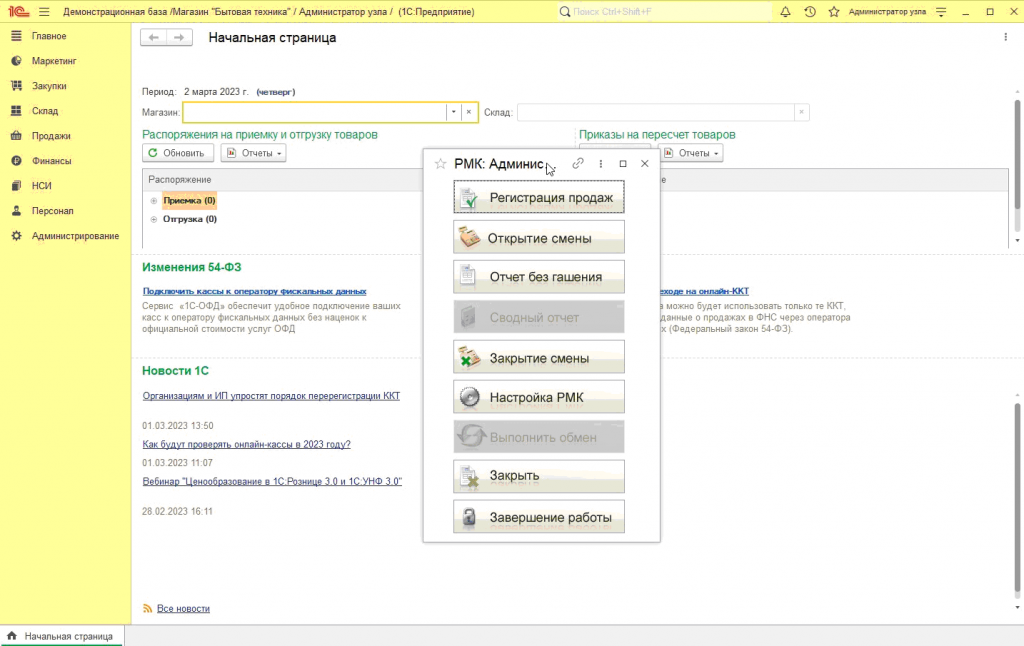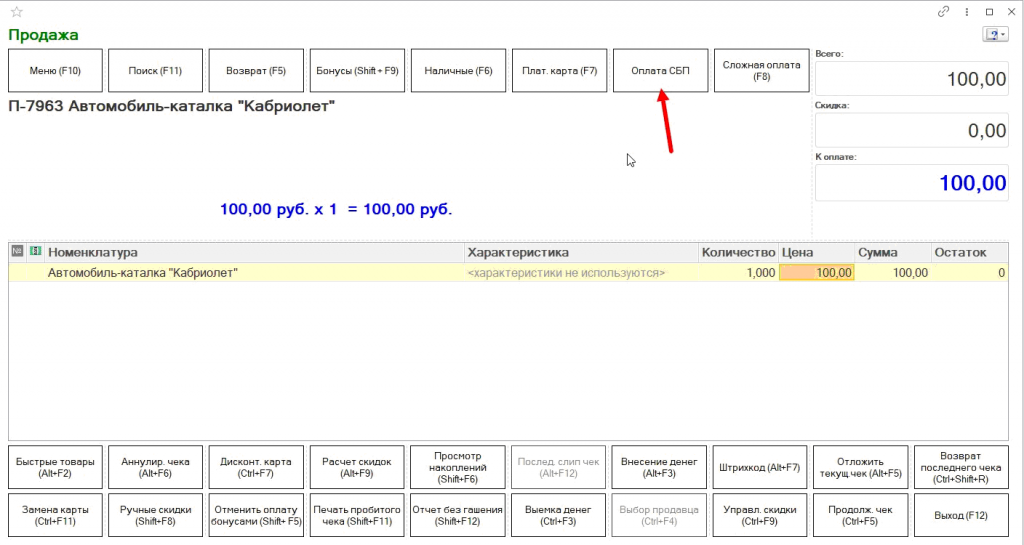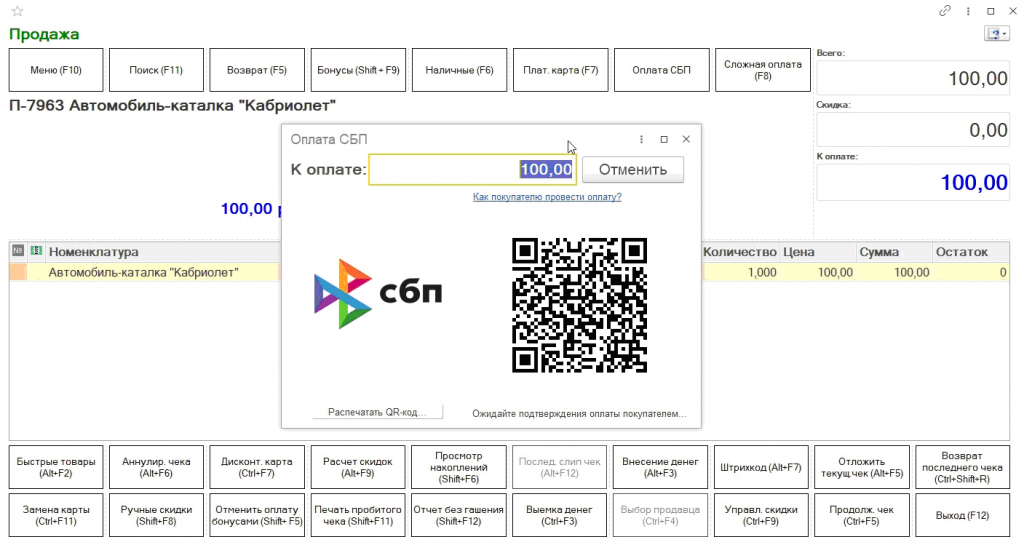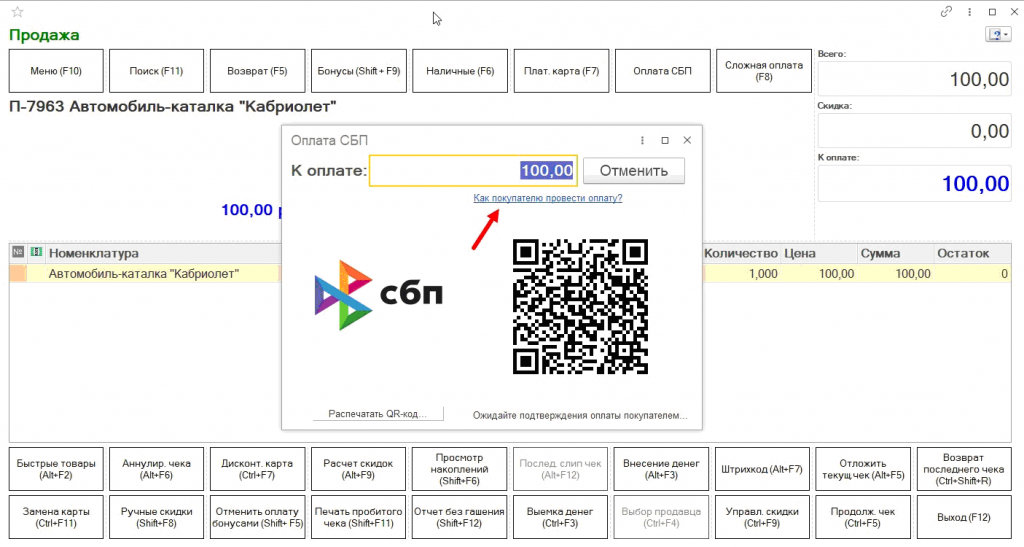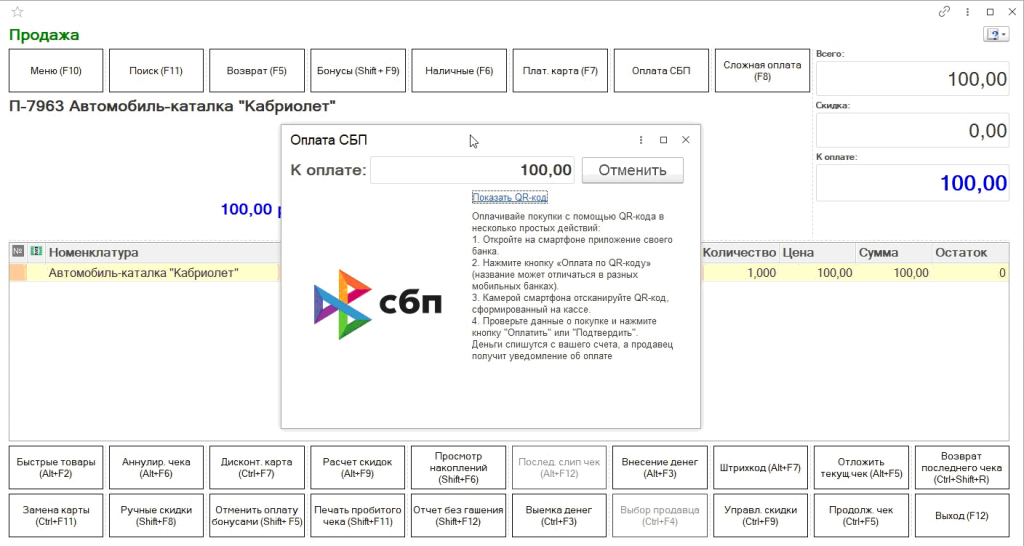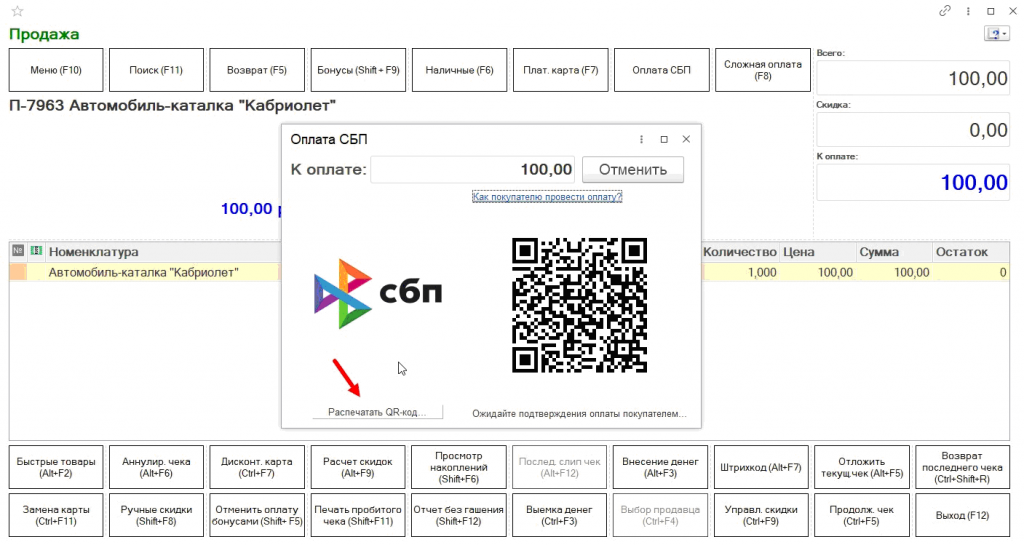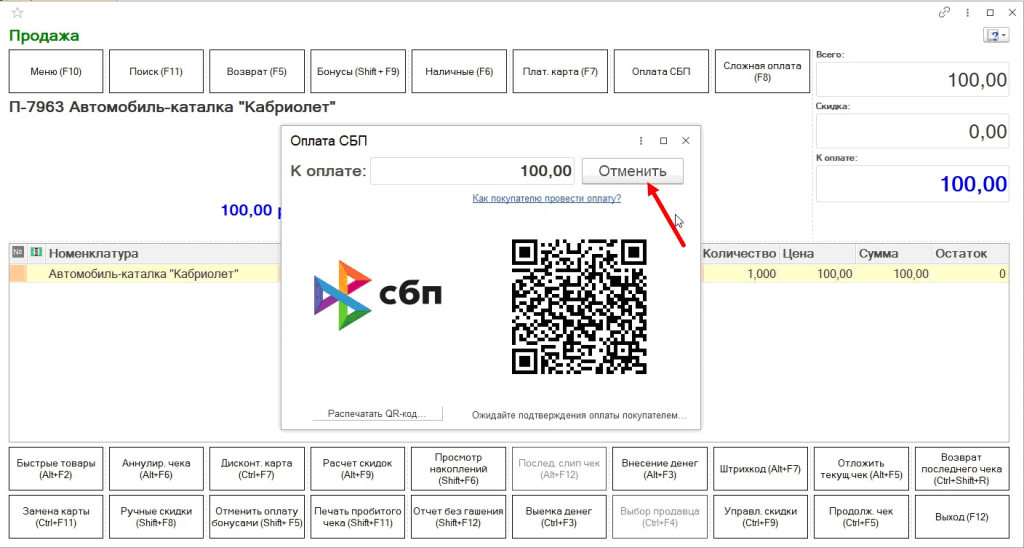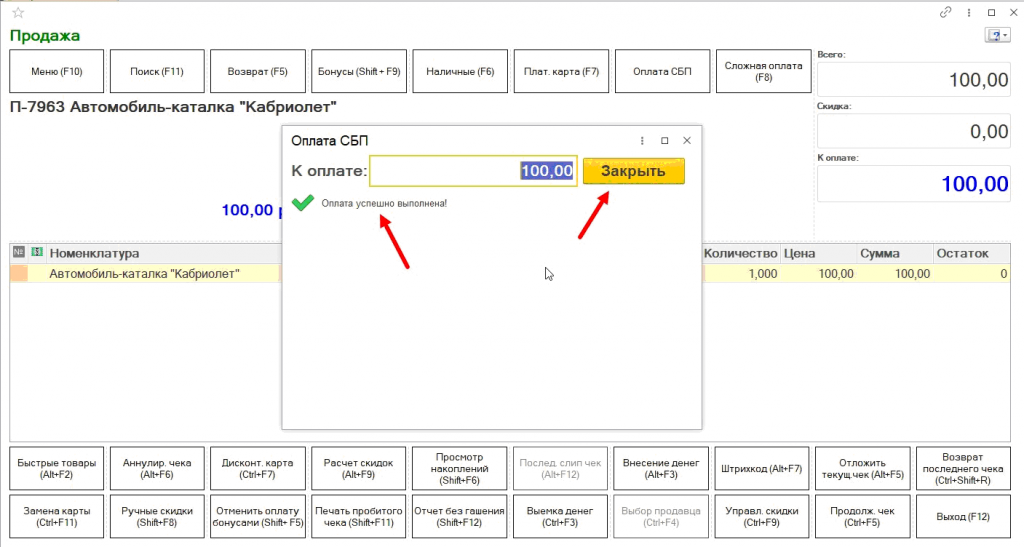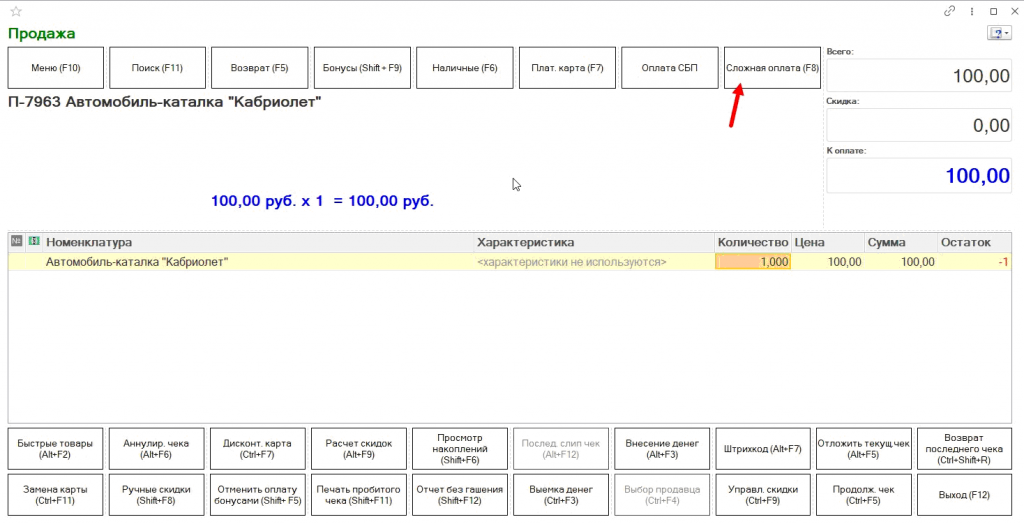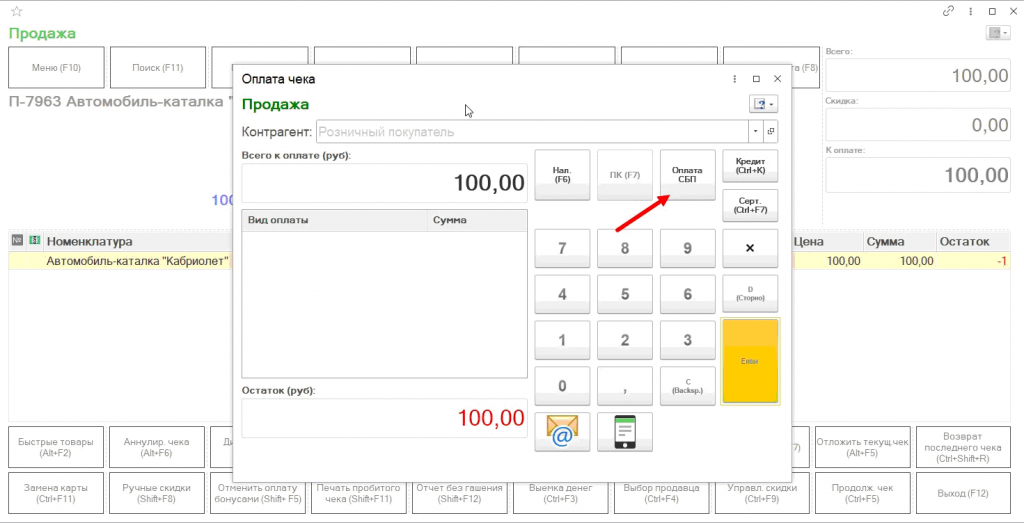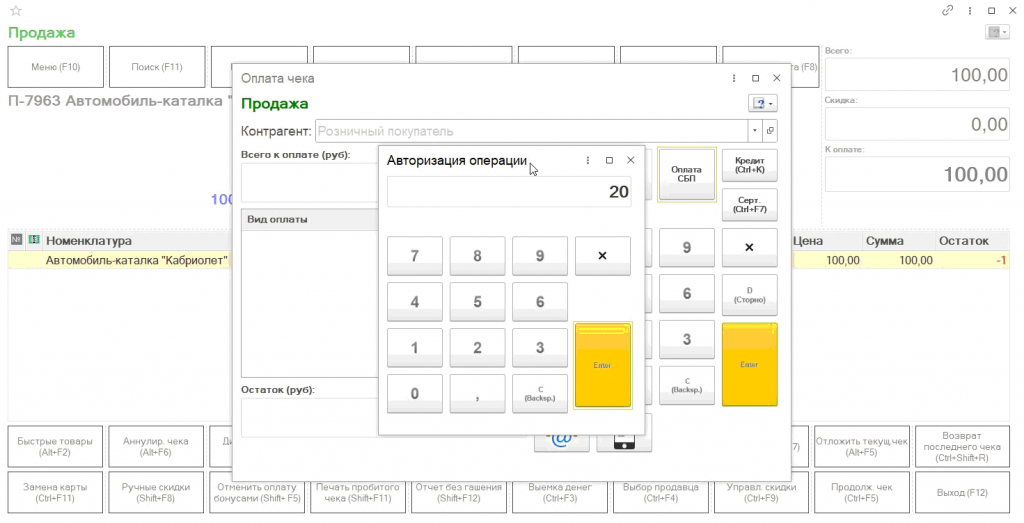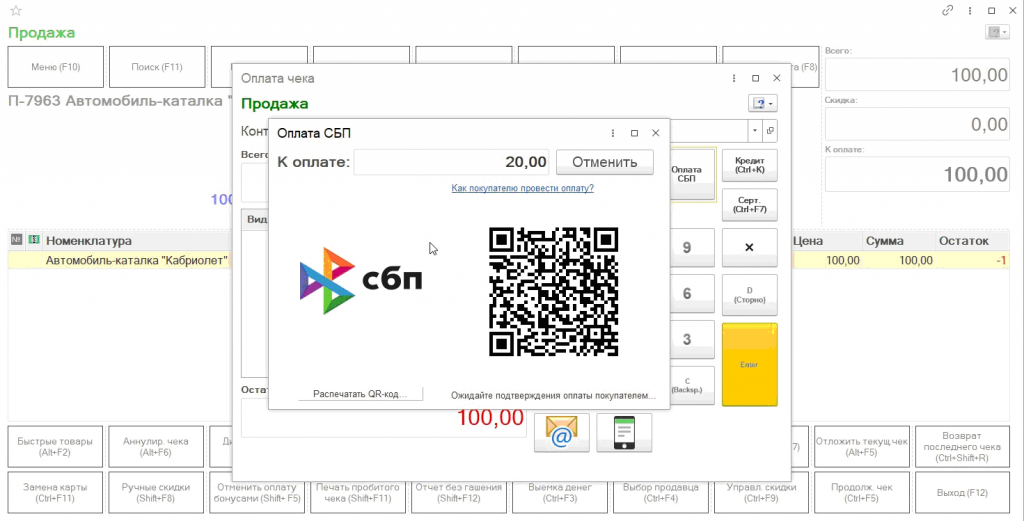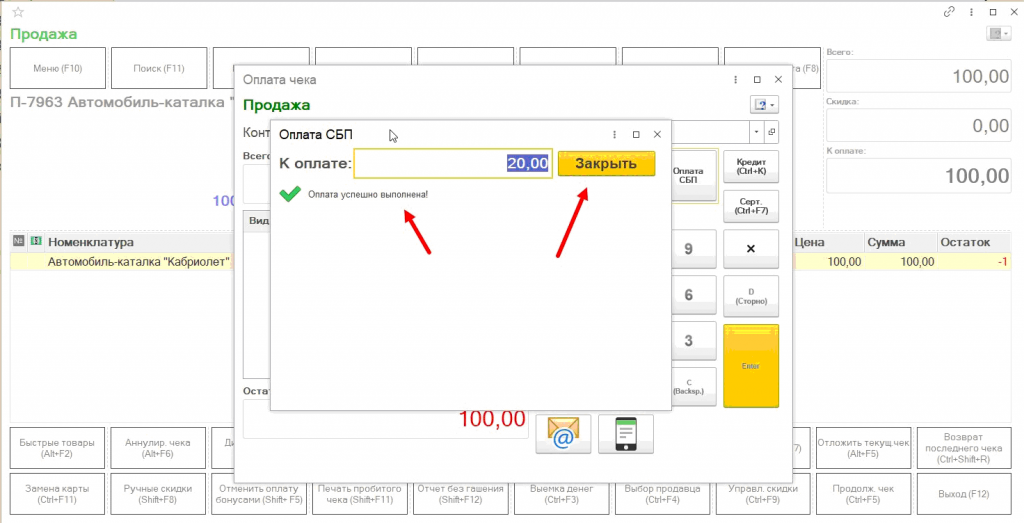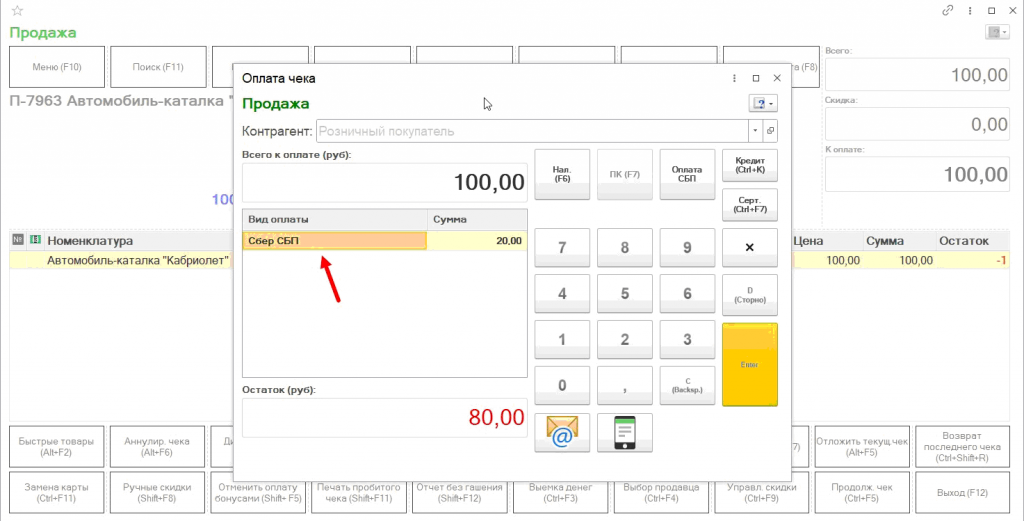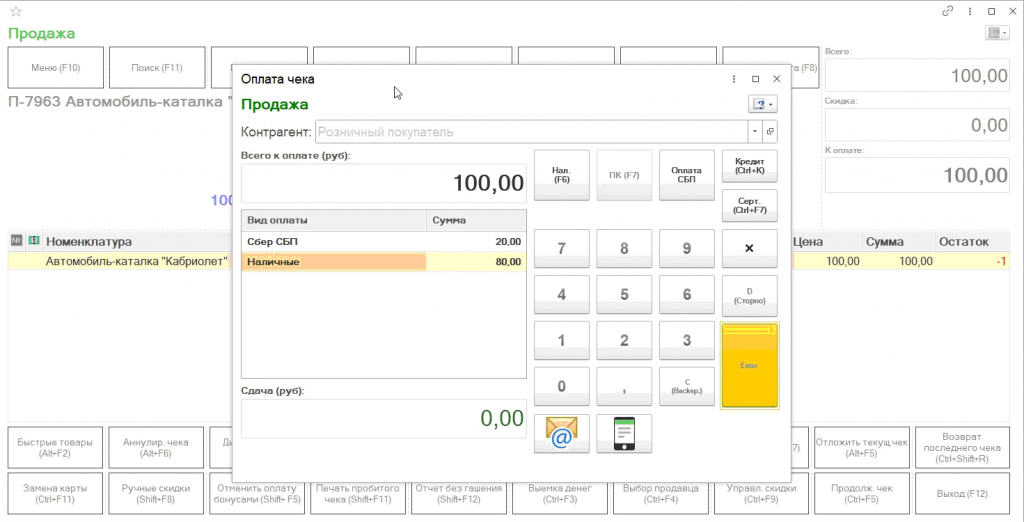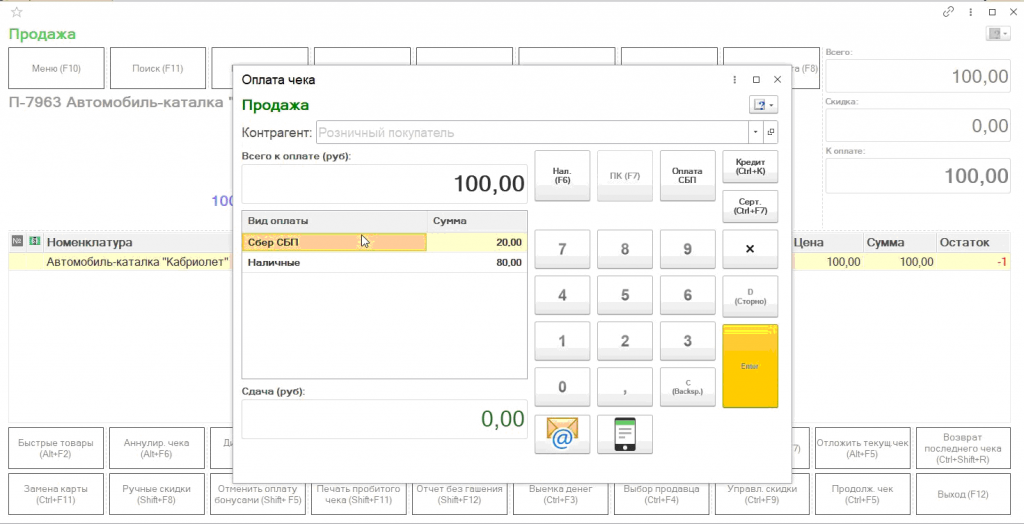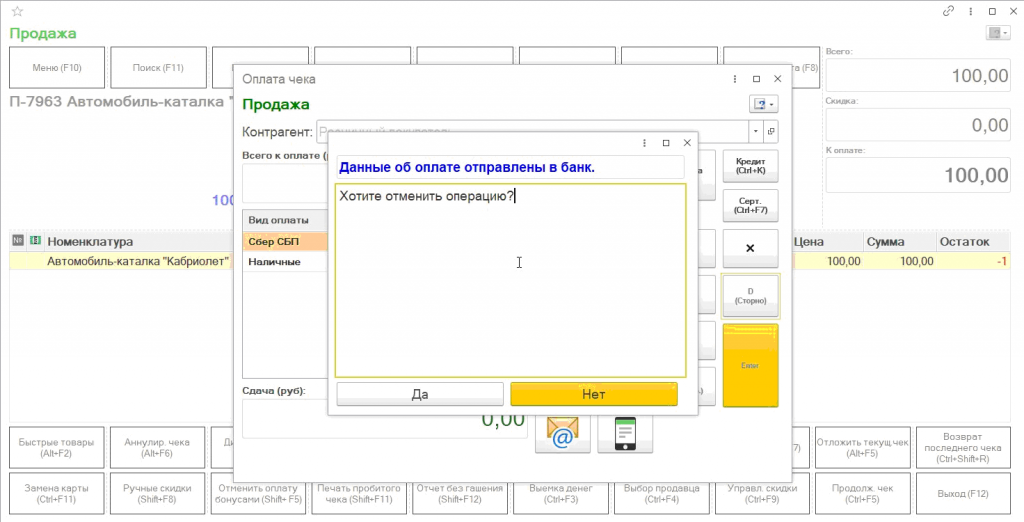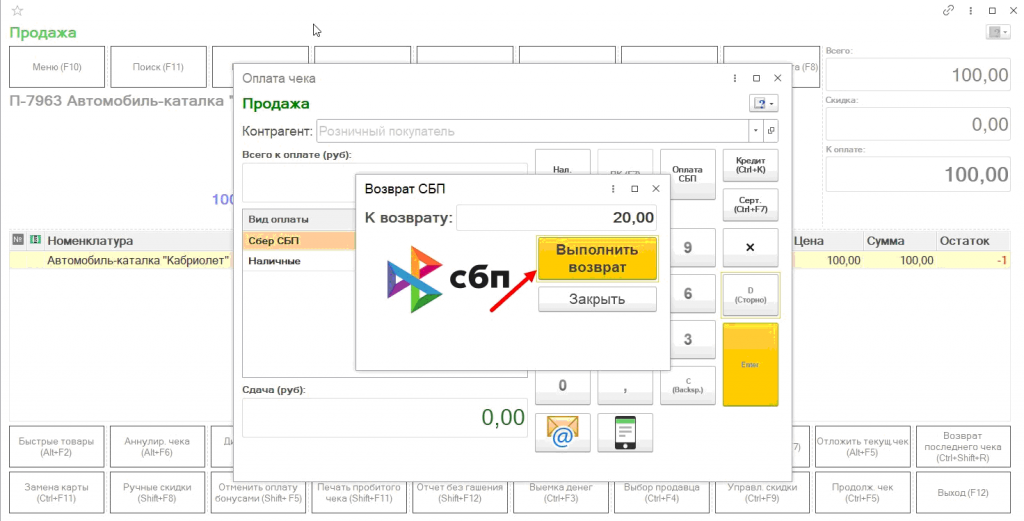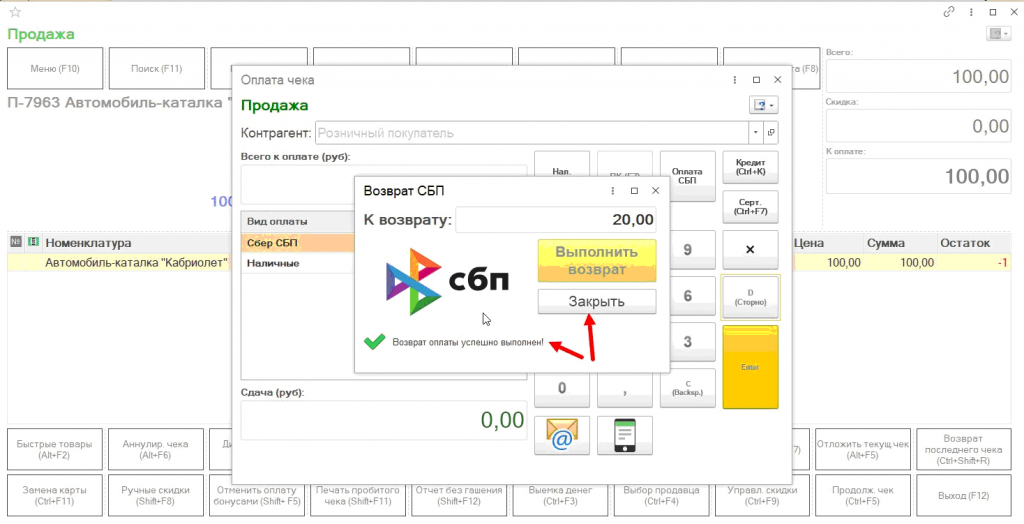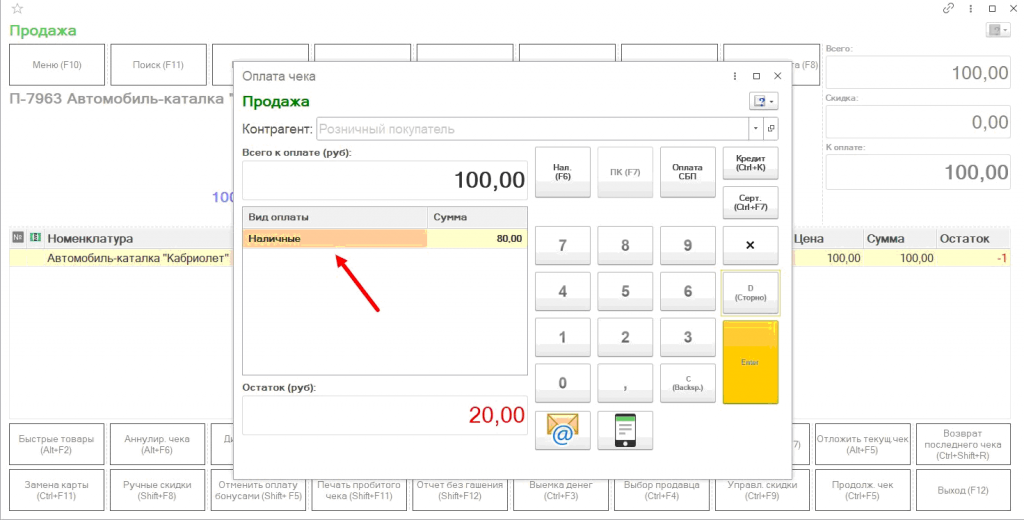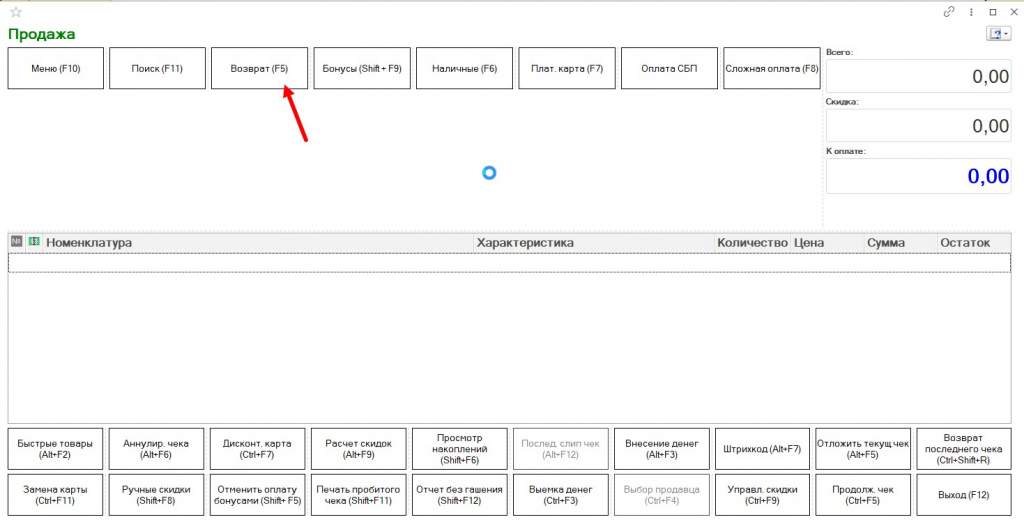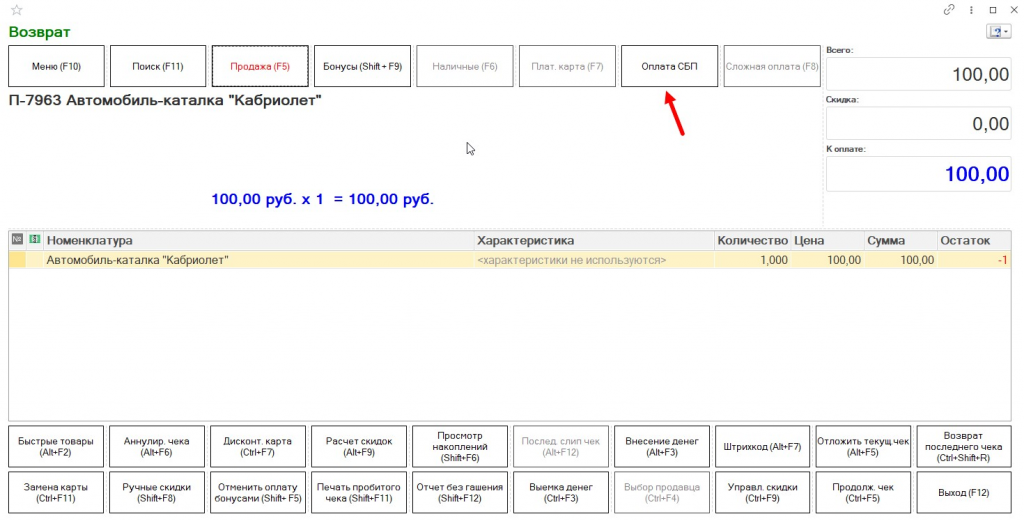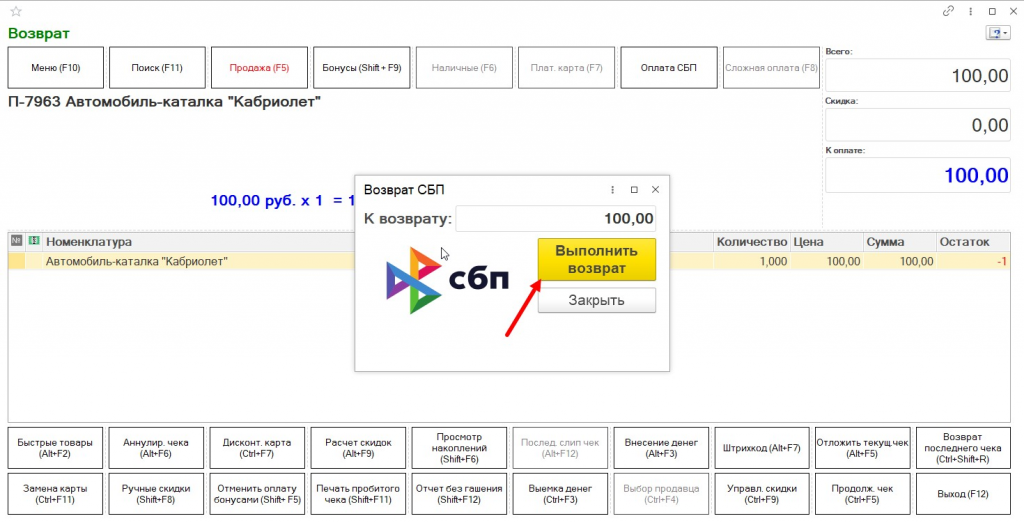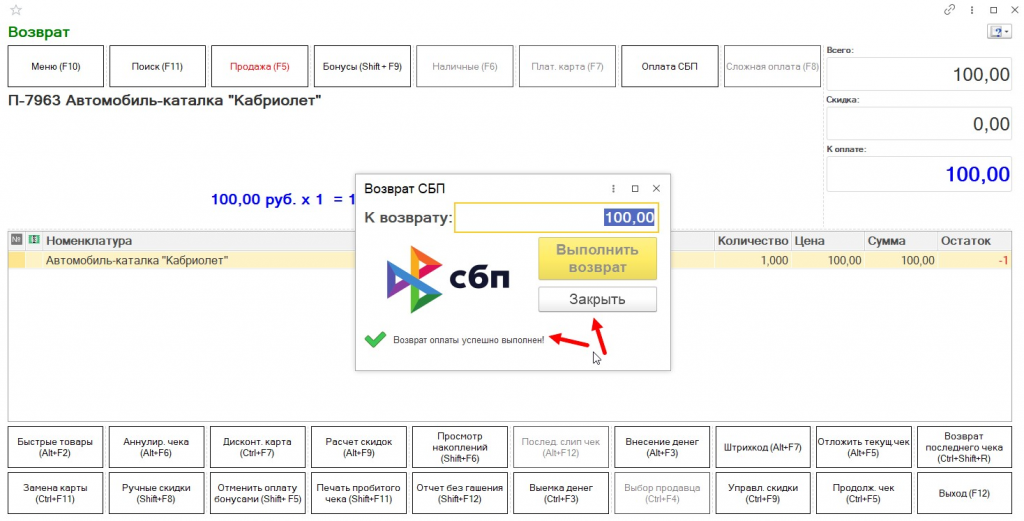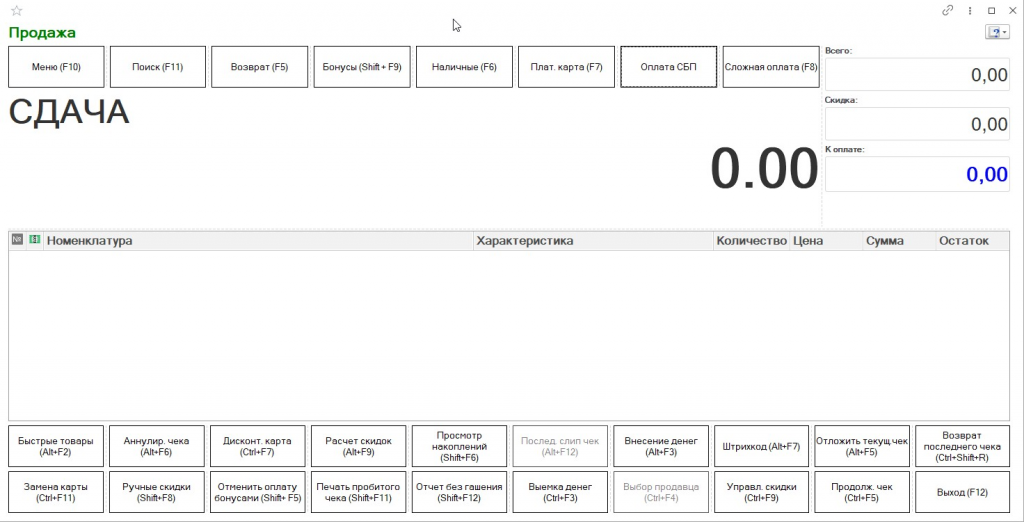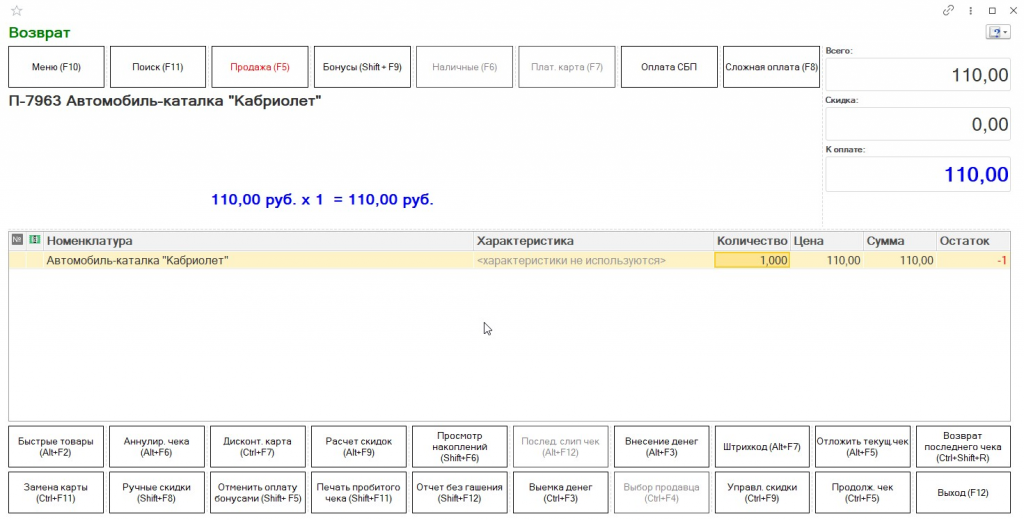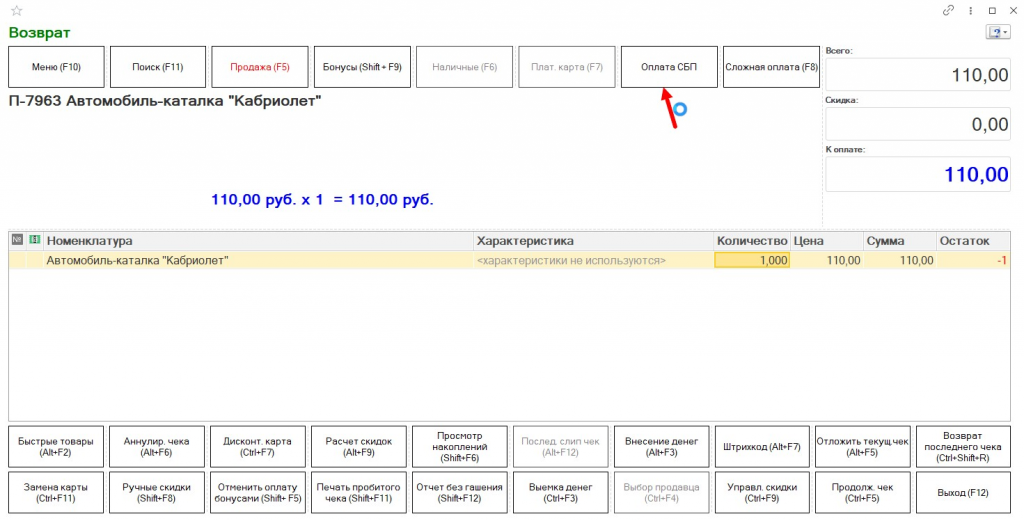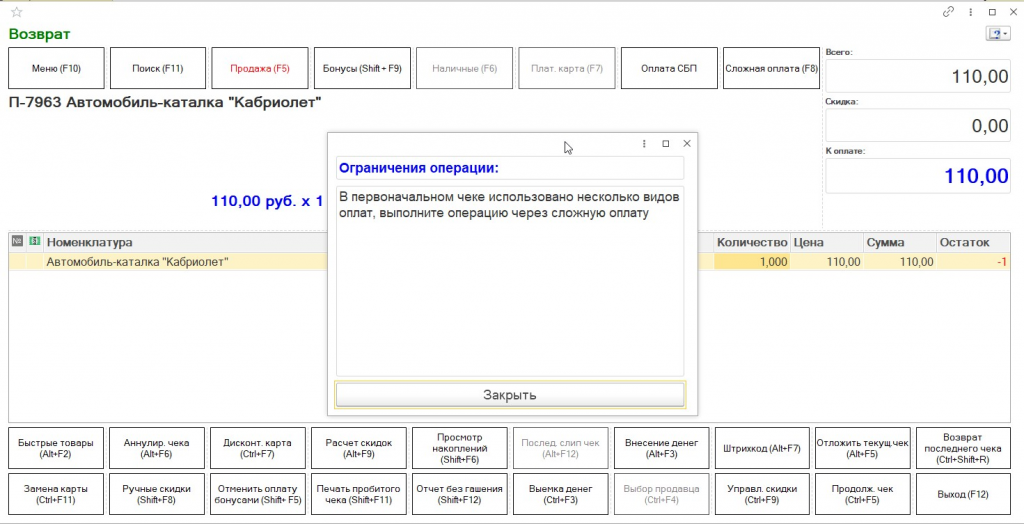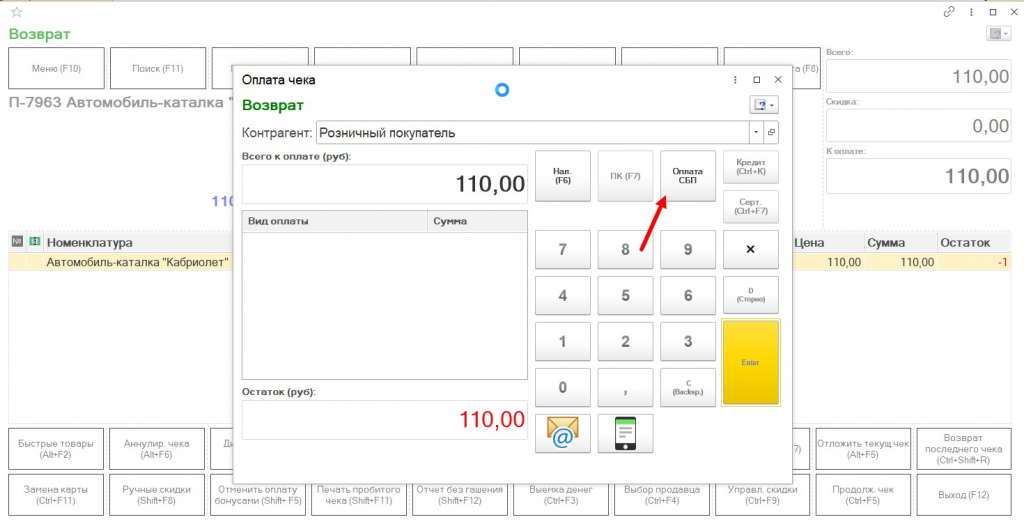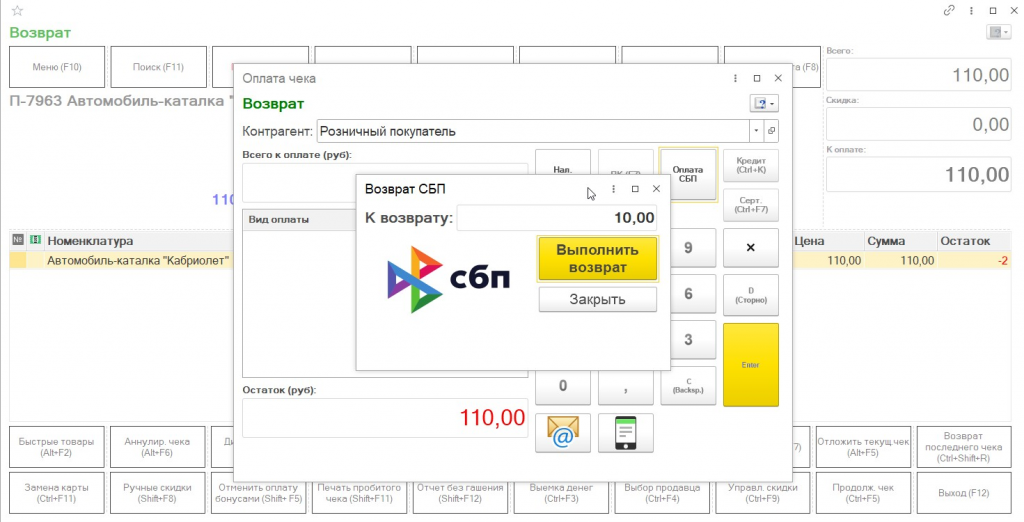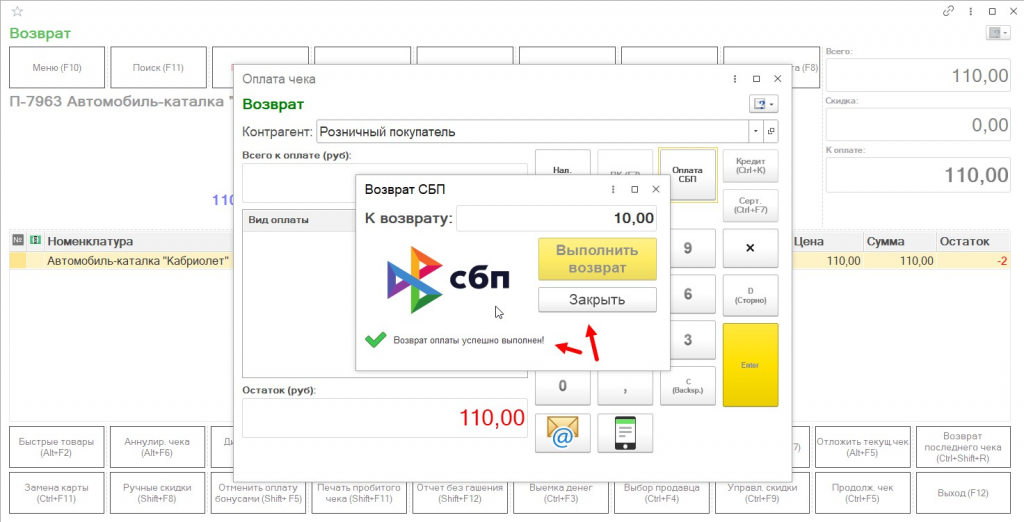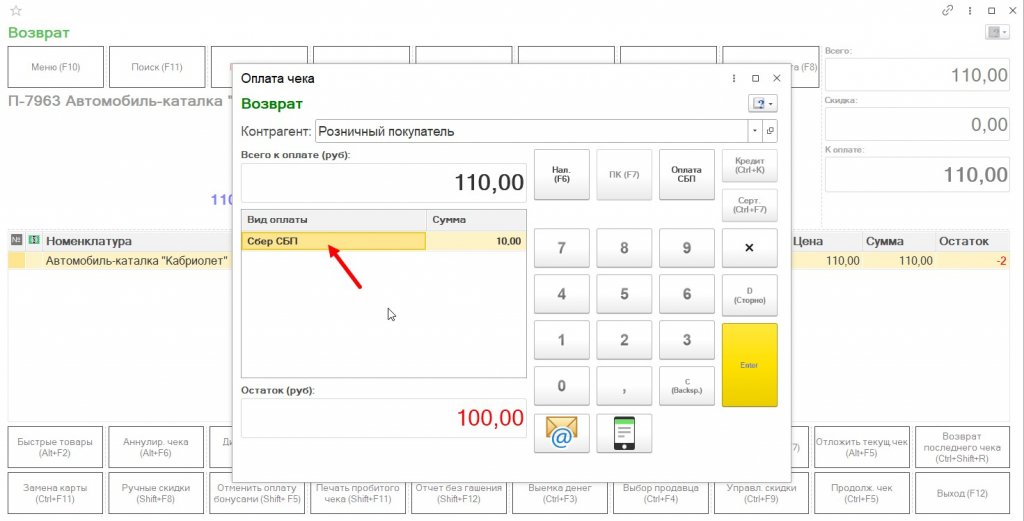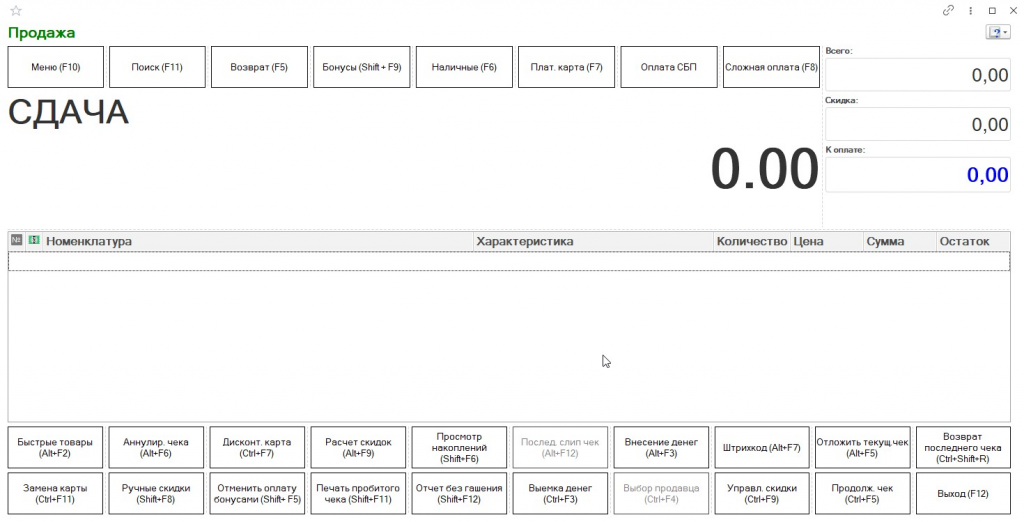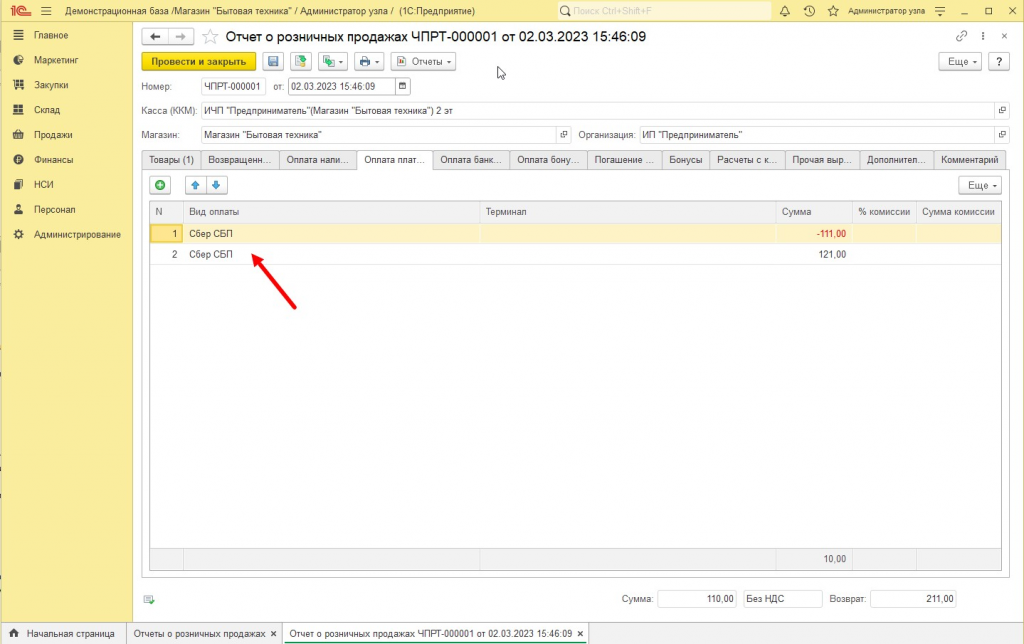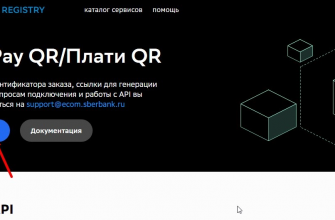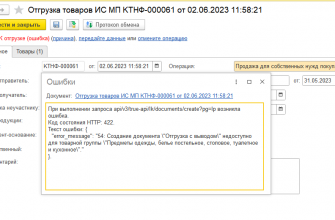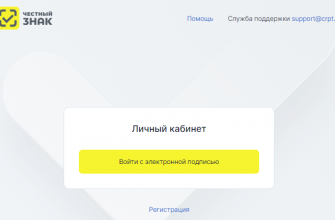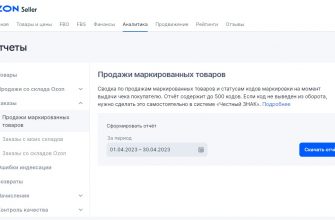Содержание
Функционал расширения
- Возможность оплаты по QR-коду СБП в РМК (в том числе через функционал сложной оплаты).
- Печать QR-кода на ККТ, а также вывод QR-кода на экран.
- Возможность возврата оплаты, сторно оплаты по каждой операции оплаты по СБП в чеке.
- Ведение журнала оплат и возвратов (логирование).
Что необходимо для начала работы?
- Заключить договор со Сбербанком по системе «SberPay QR/Плати QR».
- Зарегистрировать личный кабинет разработчика на https://api.developer.sber.ru.
- В личном кабинете создать приложение (подробнее в файле «Инструкция по созданию приложения в личном кабинете разработчика»):
- Указать название, описание, пароль для сертификата.
- Создать приложение, сохранить файл сертификата.
- Открыть приложение, сохранить clientID и clientSecret.
- В каталоге приложений выбрать «SberPay QR/Плати QR» – оно будет активно для подключения, если заключен договор со Сбербанком.
- Подключить его.
Получить от менеджера Сбербанка данные по member_id (идентификатор партнера) и id_qr (идентификатор устройства, терминала).
Подробнее по созданию приложения в API Developer Sber можно найти в этой статье.
Преимущество данного расширения
В стандартных конфигурациях 1С отсутствует подключение СБП через популярный банк Сбер. Есть только три малоизвестных банка и один агрегатор. Расширение как раз и решает эту проблему.
Поддерживаемые конфигурации
Весь функционал протестирован на платформе 8.3.20.2184, релизы Розницы: 2.3.11.32 и 2.3.14.22
При необходимости возможна доработка и интеграция в других конфигурациях 1С:
- Бухгалтерия 3.0
- УНФ 1.6/3.0
- УТ 11
Как работать?
Продажа по СБП в РМК
- Для осуществления продажи заходим в РМК:
- Заполняем чек и выбираем кнопку «Оплата СБП»:
- Откроется форма оплаты СБП, в которой будет выведен QR-код для оплаты. Также данный QR-код распечатается на подключенной к рабочему месту ККТ:
- На форме оплаты имеется информация о краткой инструкции по проведению оплаты клиентом. Для этого следует нажать на ссылку «Как покупателю провести оплату?»:
- Вот так выглядит данная инструкция. По ссылке «Показать QR-код» можно вернуться к выводу его изображения:
- Для повторной печати на ККТ QR-кода в нижней части под логотипом расположена команда «Распечатать QR-код»:
- Для отмены операции можно нажать на указанную кнопку. При этом система проверит данный QR-код на оплату – если оплата проведена на момент отмены, то платеж будет признан выполненным и отмена не произойдет:
- При оплате клиент открывает приложение своего банка и совершает платеж. В это время со стороны 1С отправляются запросы на получение статуса платежа. В случае успешной оплаты будет выведено сообщение. По кнопке «Закрыть» чек будет пробит:
- Для оформления продажи по нескольким видам оплат выбираем «Сложная оплата»:
- В форме сложной оплаты добавлена команда «Оплата СБП»:
- При ее нажатии система выведет окно ввода суммы оплаты:
- Далее будет открыта форма оплаты СБП:
- Клиент совершает платеж, это отображается в форме оплаты СБП, закрываем ее:
- В видах оплаты появится соответствующая строка:
- Добиваем оплату по остальным видам оплат (в т.ч. например по СБП, но уже с другой карты):
- В то же время можно выполнить сторно оплаты по СБП. Для этого встаем на строчку с оплатой СБП, нажимаем кнопку «Сторно»:
- Будет выведен вопрос об отмене операции:
- При положительном ответе откроется окно возврата по СБП. По кнопке «Выполнить возврат» будет отправлен запрос на отмену операции:
- При успешном выполнении возврата на форме будет выведено соответствующее сообщение, а кнопка «Выполнить возврат» станет недоступна. Закрываем форму:
- Строка по оплате СБП будет удалена из видов оплат:
Возврат по СБП в РМК
- Для возврата оплаты по СБП в РМК нажимаем на кнопку «Возврат», в списке чеков выбираем нужный:
- Далее по кнопке «Оплата СБП»:
- Откроется форма возврата СБП, нажимаем «Выполнить возврат»:
- При успешном выполнении операции будет выведено сообщение, а кнопка «Выполнить возврат» станет недоступной. Закрываем форму:
- Чек будет пробит.
- Если в первоначальном чеке продажи использовалась сложная оплата, то также выбираем чек через кнопку «Возврат»:
- Нажимаем на кнопку «Оплата СБП»:
- Будет выведено сообщение, что в чеке продажи было использовано несколько видов оплат:
- Нажимаем на «Сложная оплата», будет открыта форма, в ней выбираем «Оплата СБП»:
- Откроется форма возврата по СБП (если в чеке продажи оплата по СБП была использована более одного раза, то программа выведет окно с выбором суммы для возврата):
- Выполняем возврат, закрываем окно:
- Строка с видом оплаты СБП будет добавлена в виды оплаты, добиваем возврат по остальным видам оплат и пробиваем чек возврата:
- По окончании операции чек возврата будет пробит.
- При закрытии смены оплаты по СБП будут отражены соответствующим видом оплат:
Сколько стоит расширение?
|
Стоимость лицензии |
15000 руб. |
Где приобрести и доработать?
Для приобретения расширения или доработки можно обратиться:
- В чат на сайте
- Контакт в Telegram
Купить
Инструкция по подключению расширения к 1С Предприятие представлена в этой статье.
Часто задаваемые вопросы
Программист 1С
Задайте вопрос нашему эксперту.